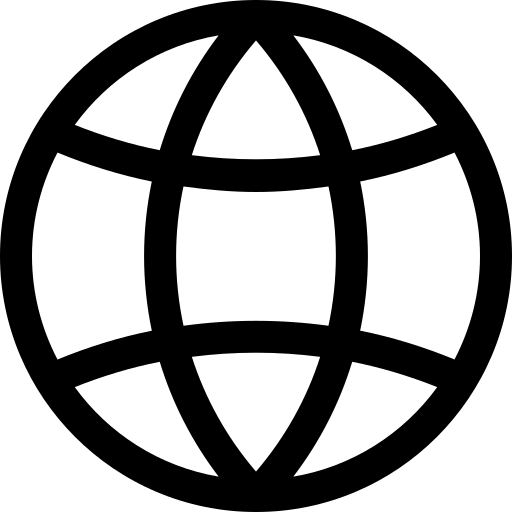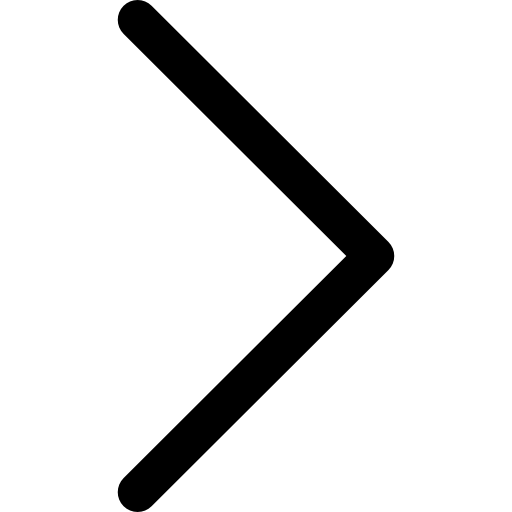- Prerequisites
- Step 1: Download Polypheny JDBC Driver
- Step 2: Add a New Data Source in DataGrip
- Step 3: Configure JDBC Driver
- Step 4: Connection Settings
- Step 5: Test Connection
- Step 6: Start Using Polypheny with DataGrip
- Basic SQL Queries
- Result Retrieval
- Working with Multiple Queries
- Limitations
- Troubleshooting
- Optional Connection Properties
- Integration with Other JetBrains Products
JetBrains DataGrip is an intelligent and fully-featured database management tool designed to improve productivity for professionals working with SQL databases. With native support for a variety of database engines, including MySQL, PostgreSQL, SQLite, Oracle, and Microsoft SQL Server, DataGrip offers an array of robust capabilities like advanced code completion, on-the-fly error checking, and quick navigation. With its powerful functionality and user-friendly interface, DataGrip is a must-have tool for anyone who wants to work more efficiently with databases.
Using the Polypheny JDBC Driver in JetBrains DataGrip allows you to interact with your Polypheny instance using SQL syntax. It’s important to note that while the Polypheny JDBC Driver itself supports multiple query languages and data models, these extended features cannot be utilized through DataGrip. This is because DataGrip adheres strictly to the JDBC standard, which is designed primarily for SQL and relational databases. This means that although Polypheny has capabilities beyond traditional SQL databases, you’ll be working with it in DataGrip as you would with a SQL database. Below is a step-by-step tutorial on how to get started with DataGrip.
Prerequisites
- You should have JetBrains DataGrip installed on your computer.
- A running instance of Polypheny to which you can connect.
Step 1: Download Polypheny JDBC Driver
- Download the latest version of the Polypheny JDBC Driver.
- Once downloaded, remember the location where the
.jarfile is saved.
Step 2: Add a New Data Source in DataGrip
- Open DataGrip and go to
File>Data Sources. - In the Data Sources dialog, click on the
+button to add a new data source. - Choose
JDBC Driveras the type of data source.
Step 3: Configure JDBC Driver
- In the configuration dialog, locate the
Driver Filessection. - Click on the
+button and navigate to the location where you saved the Polypheny JDBC Driver.jarfile. Select the file to add it. - In the
Classdropdown, select the driver class that appears (it should be auto-detected once you add the.jarfile).
Step 4: Connection Settings
- Go to the
Generaltab, if you’re not already there. - Fill out the database connection details:
URL- The JDBC URL for your Polypheny instance. This has the format
jdbc:polypheny://<HOST>:<PORT>/. User- Username for your Polypheny instance. The default username is “pa”.
Password- Password for your Polypheny instance. The default password is “pa”.
Step 5: Test Connection
- Click the
Test Connectionbutton to ensure everything is set up correctly. If there is any problem, double-check your configurations. - If the connection is successful, click
OKto save the data source.
Step 6: Start Using Polypheny with DataGrip
- You can now open a SQL console tied to your Polypheny data source.
- Execute SQL queries, browse tables, and manage your data just like you would with any other database.
Basic SQL Queries
To perform a basic SQL query:
- Open a SQL console connected to your Polypheny data source in DataGrip.
- In the SQL console, write your SQL query. For example:
SELECT * FROM employees WHERE department = 'Engineering'; - Execute the query by clicking the
Runbutton or pressingCtrl + Enter.
Result Retrieval
Once the query is executed, the results will be displayed in a tabular format below the SQL console. From here, you can:
- Browse through the query results.
- Export the results to various formats like CSV, JSON, or Excel by right-clicking on the result set and choosing
Export Data.
Working with Multiple Queries
DataGrip allows you to work with multiple queries in the same SQL console:
- Write multiple queries in the SQL console, separated by semicolons.
SELECT * FROM employees WHERE department = 'Engineering'; SELECT COUNT(*) FROM employees; - Highlight the query you want to execute and click
Runor pressCtrl + Enter.
Limitations
While the Polypheny JDBC Driver itself supports multiple query languages and data models, these extended features cannot be utilized through DataGrip. This is because DataGrip adheres strictly to the JDBC standard, which is designed primarily for SQL and relational databases. Therefore, any capabilities of Polypheny that go beyond the JDBC standard will not be accessible when using this IDE.
Troubleshooting
- If you run into class not found errors, ensure that the correct
.jarfile is selected and the driver class is properly configured. - Double-check that your Polypheny instance is running and that the connection parameters are correct if you can’t establish a connection.
Optional Connection Properties
In DataGrip, you can directly modify the JDBC URL to add additional parameters. Those are used to specify certain aspecs of the connection to Polpyheny. A list of all supported properties and their values can be found in the corresopnding documentation. Below is an example with the added hypothetical properties property1 and property2:
jdbc:polypheny://<HOST>:<PORT>/?property1=value1&property2=value2
To do this in DataGrip:
- Go to
File>Data Sources. - Select your Polypheny data source.
- Go to the
Generaltab. - In the
URLfield, append your URL properties as shown in the example above. - Test the connection and click
OKto save changes.
Integration with Other JetBrains Products
If you’re familiar with the process of setting up the Polypheny JDBC Driver in JetBrains DataGrip, you’ll find the integration into other JetBrains products to be quite similar. JetBrains offers a range of IDEs like IntelliJ IDEA, PyCharm, and WebStorm, all of which support database tooling features similar to those found in DataGrip.
Steps for Integration:
-
Open your JetBrains IDE: Launch the IDE in which you wish to set up the Polypheny JDBC Driver.
-
Navigate to Data Sources: Usually found under
View>Tool Windows>Databaseor directly via aDatabasetab in the tool window. -
Add New Data Source: Click on the
+button usually located at the top-left corner of theDatabasetool window. -
Select JDBC Driver: Similar to DataGrip, select
JDBC Driveras the data source type. -
Configure JDBC Driver: Browse to the location where the Polypheny JDBC Driver
.jarfile is saved and select it. The driver class should auto-populate in theClassdropdown menu. -
Connection Settings: Fill in the necessary details like
URL,User, andPassword. The format and default values will be the same as in DataGrip. -
Test Connection: Before finalizing the setup, make sure to test the connection to verify that everything is configured correctly.
-
Save Configuration: If the connection test is successful, save your configurations, and you’re good to go!
By following these steps, you can integrate Polypheny with your preferred JetBrains IDE, thereby extending the robust database management capabilities you’ve experienced in DataGrip to other development environments. Just like with DataGrip, you can execute SQL queries, browse tables, and manage your Polypheny data within the JetBrains IDE of your choice.
Limitations in Other JetBrains Products
It’s important to note that, similar to DataGrip, other JetBrains IDEs with database tooling features also adhere to the JDBC standard. This means that while the Polypheny JDBC Driver itself supports multi-language queries and different data models, these functionalities will not be available when using other JetBrains products. Therefore, the interaction will be limited to SQL queries and relational data model operations.